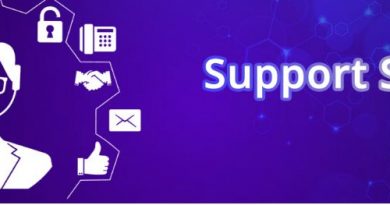How To Check Your Mouse DPI In Windows, Mac, Or Chromebook?
The mouse is one of the most critical elements while navigating through the screen. Knowing how well your mouse is performing can help you efficiently achieve your Windows tasks. In case you were unaware, there is one metric or parameter via which you can gauge the performance of your mouse. This performance metric is called the DPI or Dots Per Inch. But what exactly is a mouse DPI and how to check mouse DPI. Well, in this Blog, I will tell you complete info about it. So, stick to the end.
What exactly is a mouse DPI?
The sensitivity of a mouse is measured in DPI or dots per inch. In more detail, it describes how many dots or pixels the mouse’s sensor picks up for each inch of movement across a surface. The higher the DPI setting, the more accurate the tracking and responsiveness of the mouse.
For instance, a mouse set to 800 DPI will physically move the cursor over the mouse pad one inch, or 800 pixels, across the screen. For a given physical movement, a mouse with a 1600 DPI setting will move the cursor 1600 pixels, or twice as far.
Most modern mouses have DPI adjustment features, and many gaming mouses have multiple DPI settings. Users can now accurately alter the mouse’s sensitivity to fit their needs and preferences.
It’s crucial to keep in mind that DPI only contributes somewhat to a mouse’s overall performance. The size, weight, and overall design of the mouse can all have a big impact on how it feels and functions. It’s also important to achieve a balance that is appropriate for your particular use case because high DPI settings can occasionally result in issues with precision or jerky motions.
How to check your Mouse DPI?
It’s important to keep in mind that not all mice have configurable DPI settings. Others have a fixed DPI level that cannot be changed, while some mice only give a narrow selection of DPI settings. If you’re unsure if or how to adjust your mouse’s DPI, see the handbook or contact the maker for instructions.
In order to check Mouse DPI, there are a few things that you can do:
Checking the manual
The simplest method to find a mouse’s DPI is to look it up in the manual or product specification sheet that came with it. This information should be provided in the mouse’s technical specifications along with other details like the number of buttons, sensor type, and polling rate.
Checking the mouse software
The DPI setting is typically found in the software that came with your mouse. The precise location of the DPI setting may vary depending on the brand and type of your mouse, however, it is typically found in a settings or options menu. You might need to download and install the software from the manufacturer’s website if the mouse was missing.
Make use of online DPI analyzers
Another way to check your mouse’s DPI is to use an online DPI analyzer. These tools work by having you move your mouse a set distance and measure the distance traveled on the screen. Some popular online DPI analyzers include Mouse-sensitivity.com and WhatIsMyDPI.com. To use an online DPI analyzer, simply navigate to the website and follow the instructions on the screen.
Make use of the third-party apps
Several third-party apps can also be used to check the DPI of your mouse. A popular app that can be downloaded for free from the internet is called MouseTester. To use MouseTester, just download and install the programme, after which you may run it and move your mouse across the screen. MouseTester will display your mouse’s DPI along with other information like its polling rate and button delay.
Conclusion
I hope this article will help you a lot while reading this guide. I did a little bit of research to find out how to check your mouse DPI on Windows, Mac, and Chromebooks. Now I know it is a pretty simple process, but I had no idea there were different options for checking the DPI on every platform. I hope now you know the answer to the question of what my DPI is and how you can check it. For more such tech-related articles, do follow Waybinary.com.
Also read – https://thecrazypanda.com/rtx-4090-vs-3090/
More Articles to Read:
What is Wallapop App? Everything You Need To Know About!
17 Hilarious April Fools’ Day Pranks 2023
The History of Crimes And Allegations Against R. Kelly
The Gray Area of Sexual Attraction: Demisexuality Explained
When Is Easter 2023?
2023 – 2024 NBA Schedule – Regular Season
US Open Tennis 2023 Schedule
Vegamovies – 300mb 480p 720p and 1080p Movies Download
9xflix
Top 10 Mother’s Day Quotes For Mom In 2023
Dads: The Unsung Heroes of Our Lives – Celebrating Father’s Day 2023
Mallumv – Your Ultimate Destination for Latest Malayalam Movie Downloads
Brighton & Hove Albion F.C. vs Arsenal Standings
Best Anime Websites
Discover the Top 25 Anime Series in 2023 | Stream Now
https://trandingsearch.com/ https://trandingsearch.com/ https://trandingsearch.com/ https://trandingsearch.com/ https://trandingsearch.com/ https://trandingsearch.com/ https://trandingsearch.com/ https://trandingsearch.com/ https://trandingsearch.com/ https://trandingsearch.com/ https://trandingsearch.com/ https://trandingsearch.com/ https://trandingsearch.com/ https://trandingsearch.com/ https://trandingsearch.com/ https://trandingsearch.com/ https://trandingsearch.com/ https://trandingsearch.com/ https://trandingsearch.com/ https://trandingsearch.com/ https://trandingsearch.com/ https://trandingsearch.com/ https://trandingsearch.com/ https://trandingsearch.com/ https://trandingsearch.com/ https://trandingsearch.com/ https://trandingsearch.com/ https://trandingsearch.com/ https://trandingsearch.com/ https://trandingsearch.com/ https://trandingsearch.com/ https://trandingsearch.com/ https://trandingsearch.com/ https://trandingsearch.com/ https://trandingsearch.com/ https://trandingsearch.com/ https://trandingsearch.com/ https://trandingsearch.com/ https://trandingsearch.com/ https://trandingsearch.com/ https://trandingsearch.com/ https://trandingsearch.com/ https://trandingsearch.com/ https://trandingsearch.com/ https://trandingsearch.com/ https://trandingsearch.com/ https://trandingsearch.com/ https://trandingsearch.com/ https://trandingsearch.com/ https://trandingsearch.com/ https://trandingsearch.com/ https://trandingsearch.com/ https://trandingsearch.com/ https://trandingsearch.com/ https://trandingsearch.com/ https://trandingsearch.com/ https://trandingsearch.com/ https://trandingsearch.com/ https://trandingsearch.com/ https://trandingsearch.com/ https://trandingsearch.com/ https://trandingsearch.com/ https://trandingsearch.com/ https://trandingsearch.com/ https://trandingsearch.com/ https://trandingsearch.com/ https://trandingsearch.com/ https://trandingsearch.com/ https://trandingsearch.com/ https://trandingsearch.com/ https://trandingsearch.com/ https://trandingsearch.com/ https://trandingsearch.com/ https://trandingsearch.com/ https://trandingsearch.com/ https://trandingsearch.com/ https://trandingsearch.com/ https://trandingsearch.com/ https://trandingsearch.com/ https://trandingsearch.com/ https://trandingsearch.com/ https://trandingsearch.com/ https://trandingsearch.com/ https://trandingsearch.com/ https://trandingsearch.com/ https://trandingsearch.com/ https://trandingsearch.com/ https://trandingsearch.com/ https://trandingsearch.com/ https://trandingsearch.com/ https://trandingsearch.com/ https://trandingsearch.com/ https://trandingsearch.com/ https://trandingsearch.com/ https://trandingsearch.com/ https://trandingsearch.com/ https://trandingsearch.com/ https://trandingsearch.com/ https://trandingsearch.com/